Apakah Anda pernah bertanya-tanya bagaimana cara cas iPhone, Android, atau Windows Phone pada saat keadaan laptop sedang sleep? Atau mengisi baterai smartphone ketika layar laptop sedang ditutup? Pada tutorial kali ini saya akan membahas cara mengatur laptop / komputer di Windows 10 agar dapat tetap mengisi baterai ponsel meskipun pada keadaan sleep.
Kebanyakan pengguna PC saat ini memiliki minimal satu smartphone. Meskipun beberapa tahun belakangan spesifikasi smartphone telah meningkat secara drastis, namun kebanyakan smartphone termasuk kelas atas seperti iPhone dan Samsung Galaxy sering kali memiliki masalah baterai yang boros. Ketidak seimbangan antara spesifikasi yang dimiliki dan teknologi baterai yang digunakan berakibat pada kita harus bergantung pada power bank untuk mengisi baterai ketika berpergian. Meskipun dewasa ini harga power bank sudah cukup terjangkau, namun tidak ada salahnya mengetahui cara mengisi baterai smartphone menggunakan laptop dalam keadaan sleeping.
Dengan pengaturan default, kebanyakan laptop tidak mengeluarkan daya pada USB-nya saat dalam mode sleep. Anda perlu mengubah pengaturan default tersebut melalui Power Settings atau melalui BIOS/UEFI agar USB laptop Anda tetap mengeluarkan daya meskipun dalam mode sleep.
Selain itu, ada hal penting lainnya yang perlu Anda catat. Salah satunya adalah Anda harus menyambungkan smartphone Android, iPhone, atau Windows Phone Anda terlebih dahulu dalam keadaan PC menyala sebelum memasukannya ke dalam mode sleep. Jika tidak, maka Windows tidak akan mendeteksi bahwa ada salah satu slot USB-nya yang sedang digunakan.
Cara 1
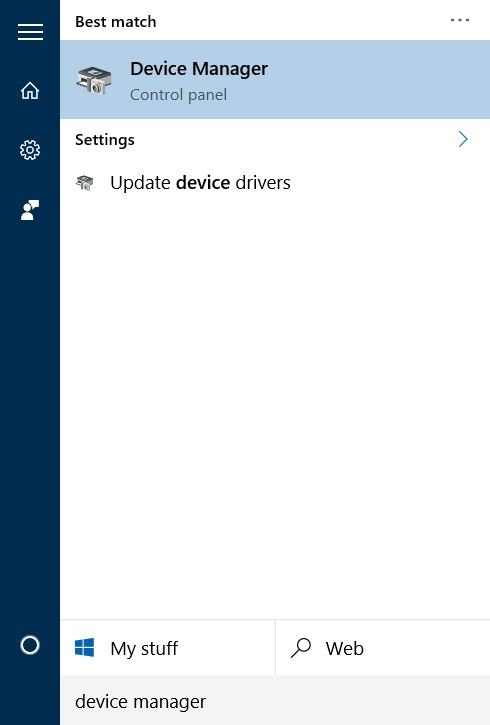 Langkah 2: Setelah jendela Device Manager terbuka, klik ganda Universal Serial Bus Controllers untuk melihat kontroler USB yang ada pada PC Anda.
Langkah 2: Setelah jendela Device Manager terbuka, klik ganda Universal Serial Bus Controllers untuk melihat kontroler USB yang ada pada PC Anda.
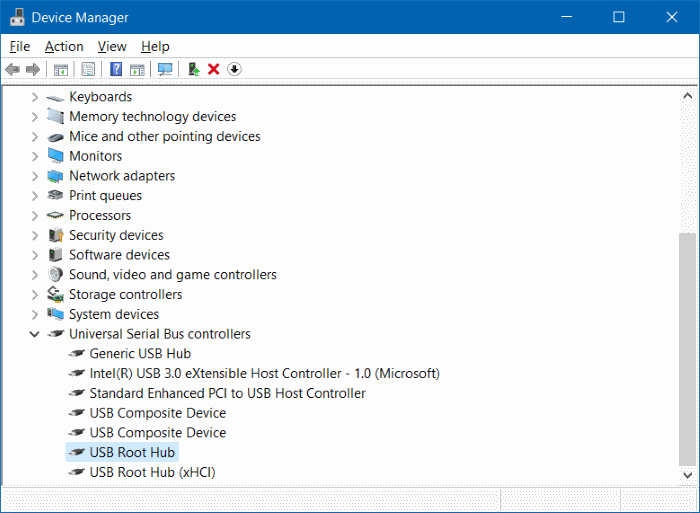 Langkah 3: Klik kanan pada USB Root Hub lalu klik Properties untuk membuka pengaturan USB Hub.
Langkah 3: Klik kanan pada USB Root Hub lalu klik Properties untuk membuka pengaturan USB Hub.
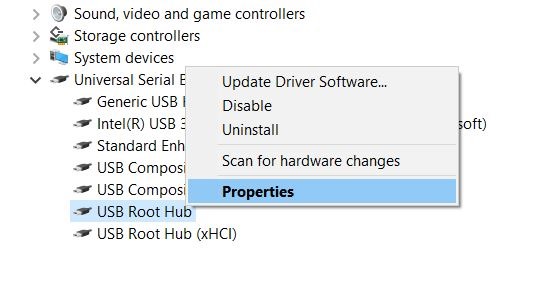 Langkah 4: Klik tab Power Management. Pada bagian ini, hilangkan centang pada opsi dengan judul “Allow the computer to turn off this device to save power“.
Langkah 4: Klik tab Power Management. Pada bagian ini, hilangkan centang pada opsi dengan judul “Allow the computer to turn off this device to save power“.
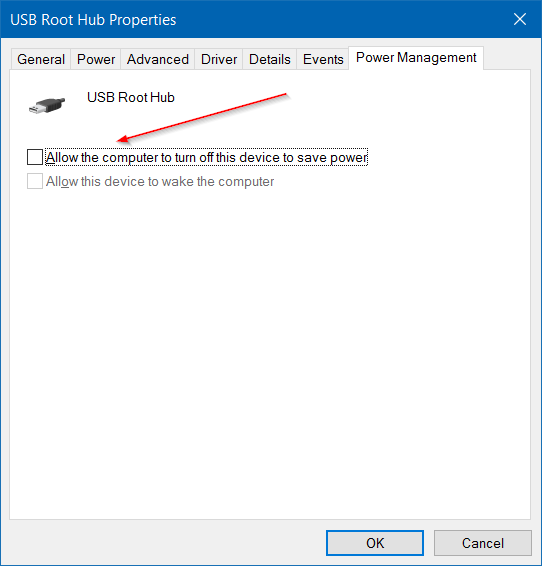 Langkah 5: Klik OK lalu restart PC/Laptop Anda agar pengaturan diterapkan.
Langkah 5: Klik OK lalu restart PC/Laptop Anda agar pengaturan diterapkan.
Jika Anda memiliki banyak USB Root Hub pada bagian Universal Serial Bus Controllers, Anda perlu mengulangi langkah 3 dan langkah 4 agar semua USB dapat digunakan dalam mode sleep.
Cara 2
Langkah 1: Restart laptop Anda dan tekan tombol yang diperlukan untuk membuka pengaturan BIOS (Cth: Acer tombol F2/F10).
Langkah 2: Cari pengaturan USB. Di perangkat ThinkPad yang saya gunakan, pengaturan USB terletak di tab Config. Cek tab yang ada satu persatu jika pengaturan tersebut tidak ditemukan.
Langkah 3: Di pengaturan USB, Anda akan melihat opsi untuk mengaktifkan fitur Always On USB (jika tidak ada, cari pengaturan yang merujuk kesitu). Aktifkan pengaturan tersebut agar port USB Anda tetap menyala meskipun dalam keadaan layar tertutup.
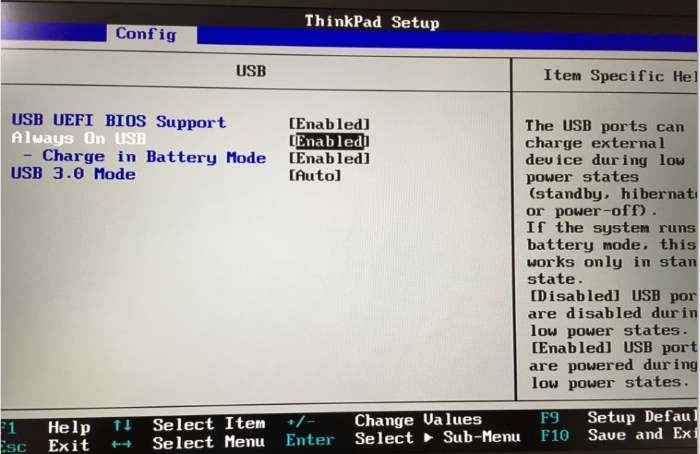 Langkah 4: Terakhir, simpan pengaturan BIOS Anda dan restart.
Langkah 4: Terakhir, simpan pengaturan BIOS Anda dan restart.
Setelah Windows 10 kembali menyala, sambungkan smartphone Android/iPhone/Windows Phone Anda lalu masuk ke mode sleep. Sekarang seharusnya smartphone Anda akan tetap mengisi baterainya meskipun Anda menutup layarnya.
Kebanyakan pengguna PC saat ini memiliki minimal satu smartphone. Meskipun beberapa tahun belakangan spesifikasi smartphone telah meningkat secara drastis, namun kebanyakan smartphone termasuk kelas atas seperti iPhone dan Samsung Galaxy sering kali memiliki masalah baterai yang boros. Ketidak seimbangan antara spesifikasi yang dimiliki dan teknologi baterai yang digunakan berakibat pada kita harus bergantung pada power bank untuk mengisi baterai ketika berpergian. Meskipun dewasa ini harga power bank sudah cukup terjangkau, namun tidak ada salahnya mengetahui cara mengisi baterai smartphone menggunakan laptop dalam keadaan sleeping.
Mengisi baterai iPhone, Android, dan Windows Phone saat laptop mati
Seperti yang kita ketahui, kita dapat mengisi baterai ponsel kita melalui USB jika laptop yang kita gunakan dalam keadaan menyala. Namun kebanyakan pengguna smartphone tidak menyadari bahwa meskipun dalam keadaan sleeping atau layar ditutup, kita tetap dapat mengisi ulang baterai smartphone kita.Dengan pengaturan default, kebanyakan laptop tidak mengeluarkan daya pada USB-nya saat dalam mode sleep. Anda perlu mengubah pengaturan default tersebut melalui Power Settings atau melalui BIOS/UEFI agar USB laptop Anda tetap mengeluarkan daya meskipun dalam mode sleep.
Selain itu, ada hal penting lainnya yang perlu Anda catat. Salah satunya adalah Anda harus menyambungkan smartphone Android, iPhone, atau Windows Phone Anda terlebih dahulu dalam keadaan PC menyala sebelum memasukannya ke dalam mode sleep. Jika tidak, maka Windows tidak akan mendeteksi bahwa ada salah satu slot USB-nya yang sedang digunakan.
Cara 1
Mengubah pengaturan USB Hub di Device Manager
Langkah 1: Ketik Device Manager di Start menu atau kolom pencarian taskbar lalu tekan tombol Enter. Cara lainnya, gunakan Run (Windows + R) lalu ketik devmgmt.msc lalu tekan Enter.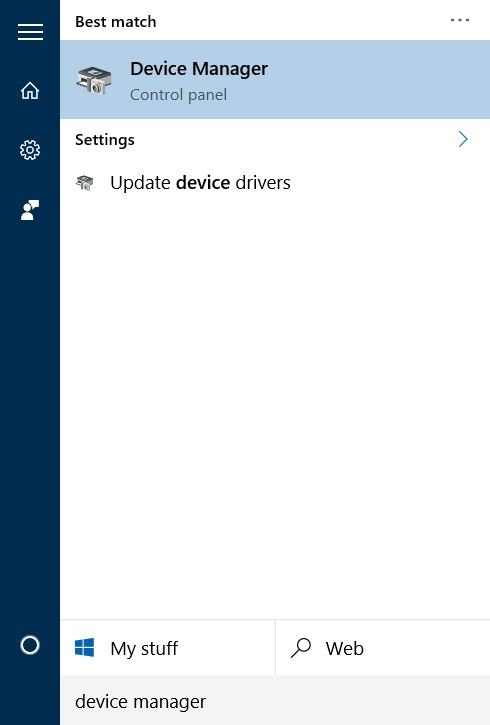
Membuka Device Manager di Windows 10
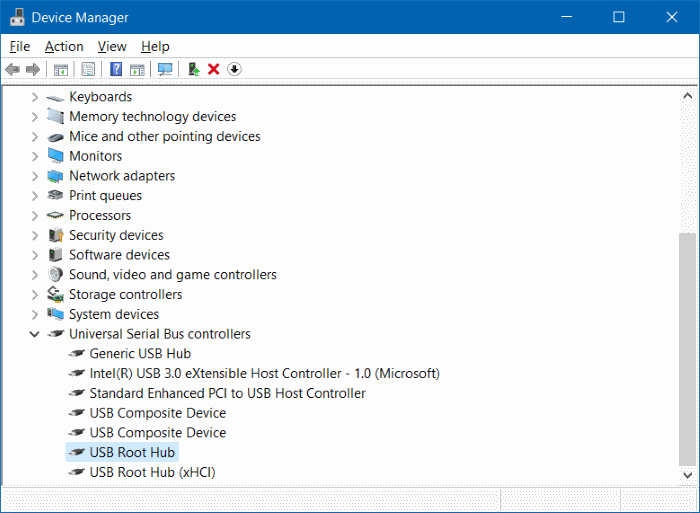
Device Manager Windows 10
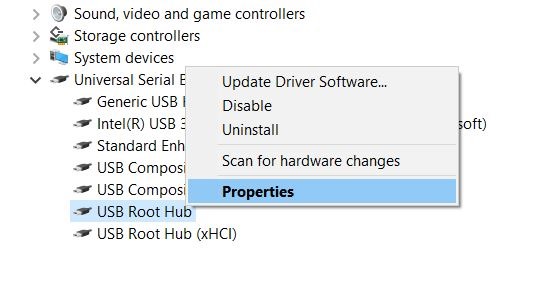
Klik Kanan USB Root Hub
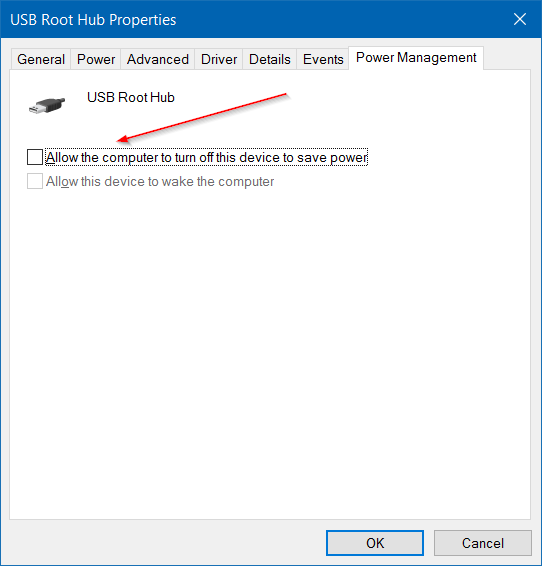
Pengaturan USB Root Hub
Jika Anda memiliki banyak USB Root Hub pada bagian Universal Serial Bus Controllers, Anda perlu mengulangi langkah 3 dan langkah 4 agar semua USB dapat digunakan dalam mode sleep.
Cara 2
Mengubah pengaturan power USB melalui BIOS/UEFI
Jika smartphone Anda tetap tidak mengisi baterainya setelah mengikuti cara pertama, hal tersebut kemungkinan karena fitur Always On USB dinonaktifkan. Ikuti langkah di bawah ini untuk mengaktifkan fitur Always On USB.Langkah 1: Restart laptop Anda dan tekan tombol yang diperlukan untuk membuka pengaturan BIOS (Cth: Acer tombol F2/F10).
Langkah 2: Cari pengaturan USB. Di perangkat ThinkPad yang saya gunakan, pengaturan USB terletak di tab Config. Cek tab yang ada satu persatu jika pengaturan tersebut tidak ditemukan.
Langkah 3: Di pengaturan USB, Anda akan melihat opsi untuk mengaktifkan fitur Always On USB (jika tidak ada, cari pengaturan yang merujuk kesitu). Aktifkan pengaturan tersebut agar port USB Anda tetap menyala meskipun dalam keadaan layar tertutup.
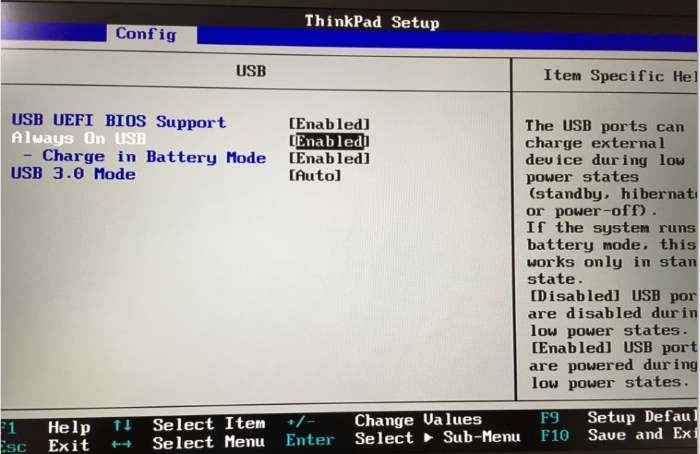
BIOS Always On USB
Setelah Windows 10 kembali menyala, sambungkan smartphone Android/iPhone/Windows Phone Anda lalu masuk ke mode sleep. Sekarang seharusnya smartphone Anda akan tetap mengisi baterainya meskipun Anda menutup layarnya.
0 Response to "Tips & Triks Cara Mengisi Baterai Smartphone Saat Laptop/PC Sleep"
Posting Komentar