
Grup perintah Charts adalah kumpulan tombol perintah yang digunakan untuk membuat grafik di Excel. Perintah ini menyediakan 15 jenis grafik yang dapat dibuat untuk merepresentasikan data secara visual. Seperti kata pepatah “sebuah gambar berbicara seribu kata”, kita akan lebih mudah menyampaikan hasil analisis data yang disertai dengan grafik sebagai pendukung. Berikut 15 jenis grafik pada Excel,
| Jenis Grafik | Ilustrasi |
| Column | 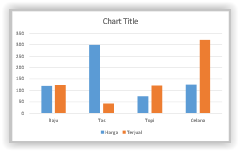 |
| Line | 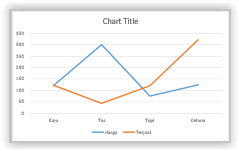 |
| Pie | 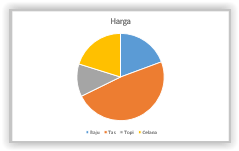 |
| Bar | 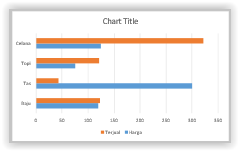 |
| Area | 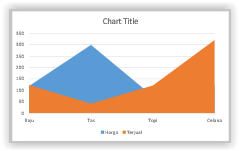 |
| X Y (Scatter) | 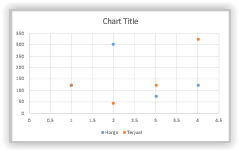 |
| Stock | 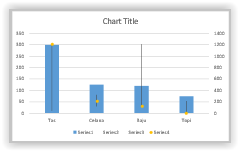 |
| Surface | 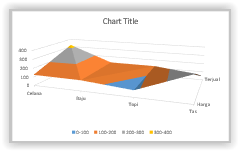 |
| Radar | 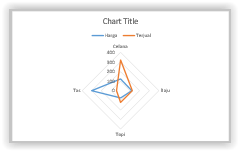 |
| Treemap | 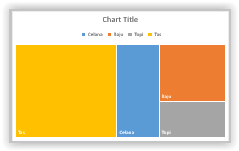 |
| Sunburst | 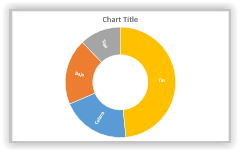 |
| Histogram | 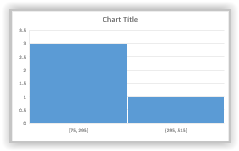 |
| Box and Whisker | 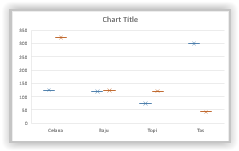 |
| Waterfall | 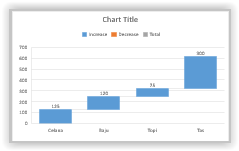 |
| Combo | 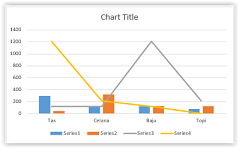 |
A. Grup Perintah Charts
Tombol perintah Charts terdapat pada menu ribbon Insert, berikut ilustrasinya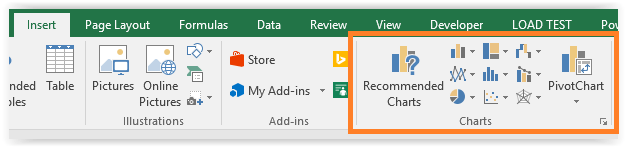
Untuk membuat grafik anda dapat melakukan drag range yang akan dijadikan tabel. Namun, cara ini tidak efesien untuk data dalam jumlah besar.
Solusi:
Anda dapat memformat range tersebut menjadi sebuah tabel Excel. Sehingga saat membuat grafik anda tidak perlu melakukan drag, cukup meyorot salah satu sel dalam tabel Excel.B. Cara Membuat Grafik Column Pada Excel
Grafik jenis column adalah grafik yang paling sering digunakan untuk melakukan representasi data.Berikut beberapa kasus yang paling cocok menggunakan grafik ini,
- Grafik penjualan berdasarkan jenis barang suatu perusahaan dalam sebulan.
- Grafik rata-rata tinggi badan berdasarkan jenis kelamin suatu taman kanak-kanak.
- Grafik hasil voting suatu pemilihan umum.
Pada contoh berikut dibuat grafik column dari data produksi barang suatu perusahan kertas adalah sebagai berikut,
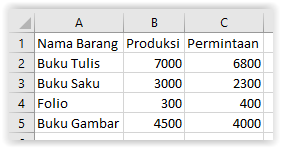
Berikut langkah-langkahnya,
Blok range data
Klik ribbon Insert pilih Recommended Carts, sehingga jendela Insert Cart terbuka
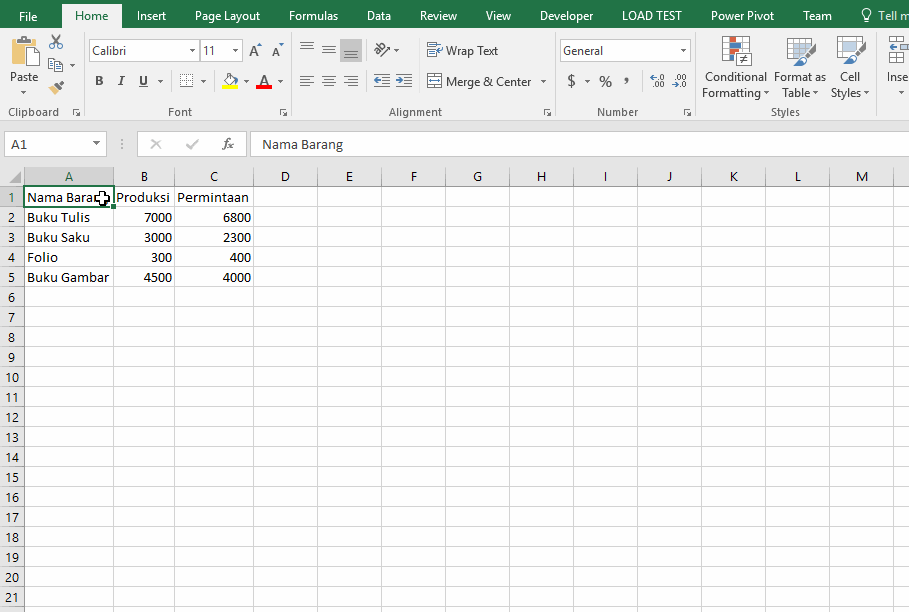 Tips: Setelah anda terbiasa anda dapat membuat charts dengan menggunakan tombol perintah yang terletak disamping kanan tombol Recommended Charts.
Tips: Setelah anda terbiasa anda dapat membuat charts dengan menggunakan tombol perintah yang terletak disamping kanan tombol Recommended Charts.Pilih Tab All Charts, kemudian klik Column
Pilih jenis Column yang akan digunakan, kemudian klik OK.
Geser grafik yang dibuat.
Tambah nama grafik dengan melakukan klik tulisan Cart Title
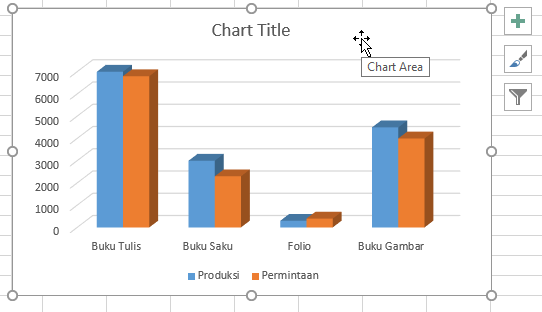
Melakukan Formatting Chart Manual
Formatting Charts adalah suatu proses terkait melakukan kustomisasi grafik yang dibuat. Anda dapat dapat memunculkan Format Selection dengan melakukan double-click area tabel. Sehingga akan muncul panel Format Charts berdasarkan elemen design yang dipilih pada tabel (misalkan elemen garis grafik, judul grafik, dll). Format Charts terdiri dari 3 jenis tab perintah,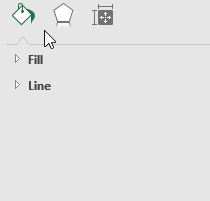
- Fill & Line: untuk melakukan kustomisasi warna dan garis elemen yang dipilih
- Effects: untuk memberikan efek visual pada elemen yang dipilih
- Size Properties: untuk merubah ukuran elemen yang dipilih
Sampai di sini anda telah berhasil membuat grafik.
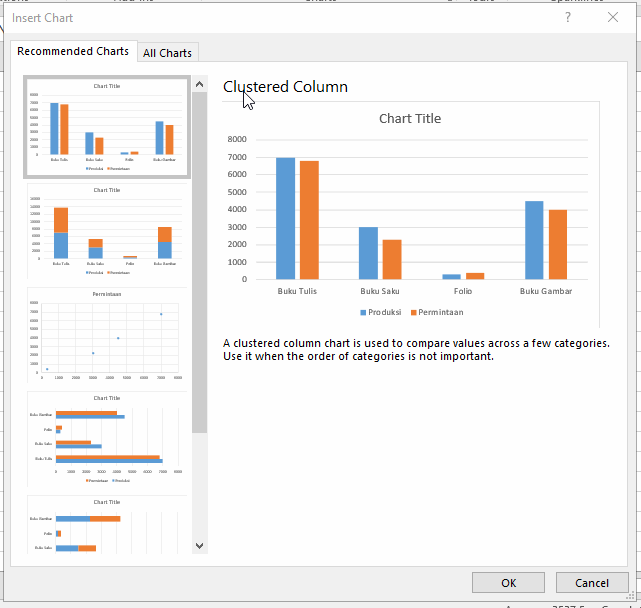
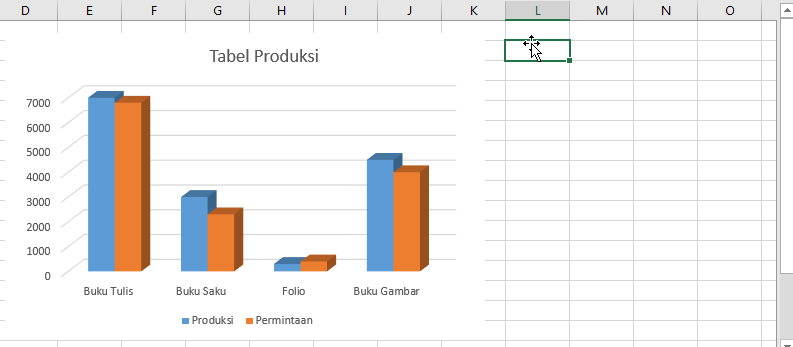
C. Designing dan Formatting Chart dengan Ribbon Chart Tools
Ribbon Chart Tools adalah ribbon yang muncul ketika anda menyorot suatu grafik. Berikut ilustrasi berdasarkan contoh di atas,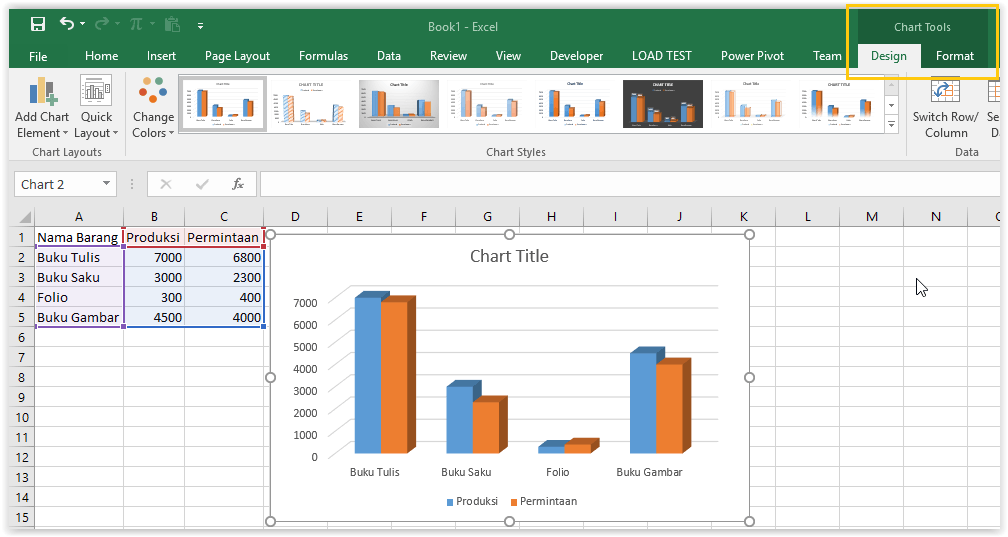
Ribbon ini terdiri dari 2 tab yaitu Design dan Format,
Menggunakan Tab Design
Tab design adalah tab yang berkaitan dengan kustomisasi dari grafik yang dibuat. Terdapat 5 grup perintah pada tab designChart Layout: Menambah Elemen Grafik
Grup perintah Chart Layout digunakan untuk menambah/menghilangkan elemen pada grafik yaitu judul sumbu (axes), judul sumbu (axes title), grafik (chart title), label (data label), tabel data (data table), error bar, garis grafik (gridlines), legenda/keterangan (legend), lines, trendlines, up/down bars. Terdapat 2 perintah yaitu Add Chart Element (menambah elemen manual) dan Quick Layout (menambah cepat elemen dengan template yang telah tersedia).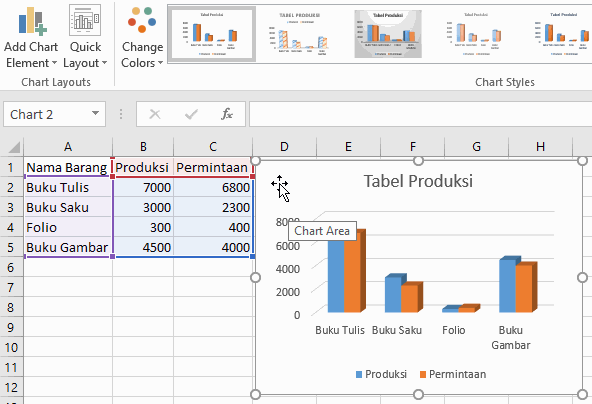
Chart Style: Merubah Style Grafik
Grup perintah Chart Style digunakan untuk memilih style pada grafik. Anda dapat merubah style serta warna style (Change Colors) pada grafik menggunakan grup perintah ini.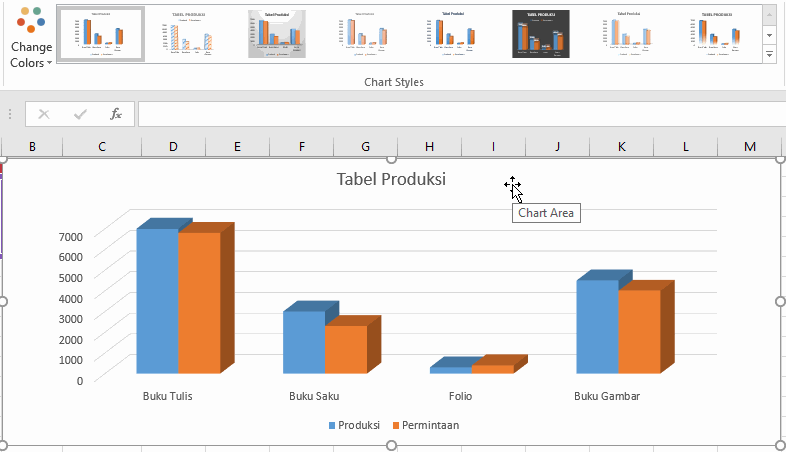
Data: Memilih Data Grafik
Grup perintah data adalah grup perintah yang digunakan untuk memilih data yang akan ditampilkan pada grafik. Grup perintah ini terdiri dari 2 tombol perintah, yaitu Switch Row/Column dan Select Data.
Switch Row/Column adalah tombol perintah yang digunakan untuk merubah pengelompokan grafik berdasarkan kolom atau baris. Contohnya pengelompokan data berdasarkan baris yaitu terdiri dari buku tulis, buku saku, folio, dan buku gambar. Dengan masing-masing kelompok mempunyai 2 poin data yaitu produksi dan permintaan. Begitu juga sebaliknya yang dapat diilustrasikan pada gambar berikut,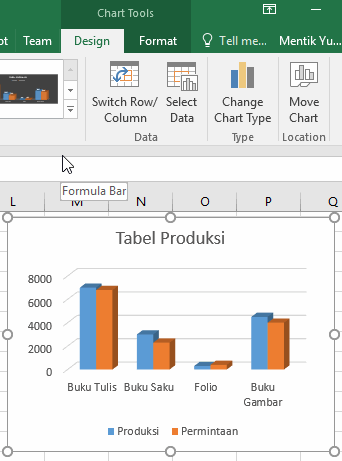
Select Data adalah tombol perintah untuk memilih baris dan kolom tabel yang akan digunakan sebagai data pada grafik yang dibuat.
Anda dapat menambah atau mengurangi data yang ditampilkan pada grafik dengan melakukan centang atau hapus centang pada jendela Select Data Source seperti ilustrasi di atas.Type/Change Cart Type: Memilih Jenis Grafik
Tombol perintah ini digunakan untuk mengganti jenis grafik yang disorot. Saat perintah ini di klik, maka jendela Change Cart Type akan terbuka (seperti bagian B artikel ini)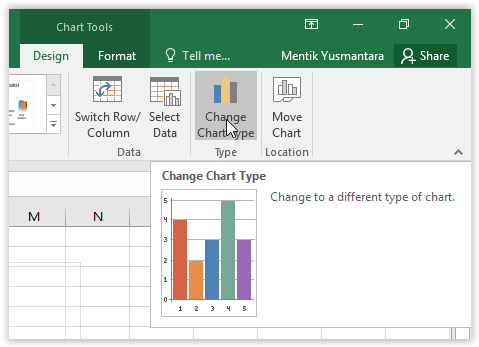
Location/Move Cart: Memindahkan Grafik
Perintah ini digunakan untuk memindahkan sheet yang disorot ke sheet lain atau sheet baru. Berikut ilustrasinya,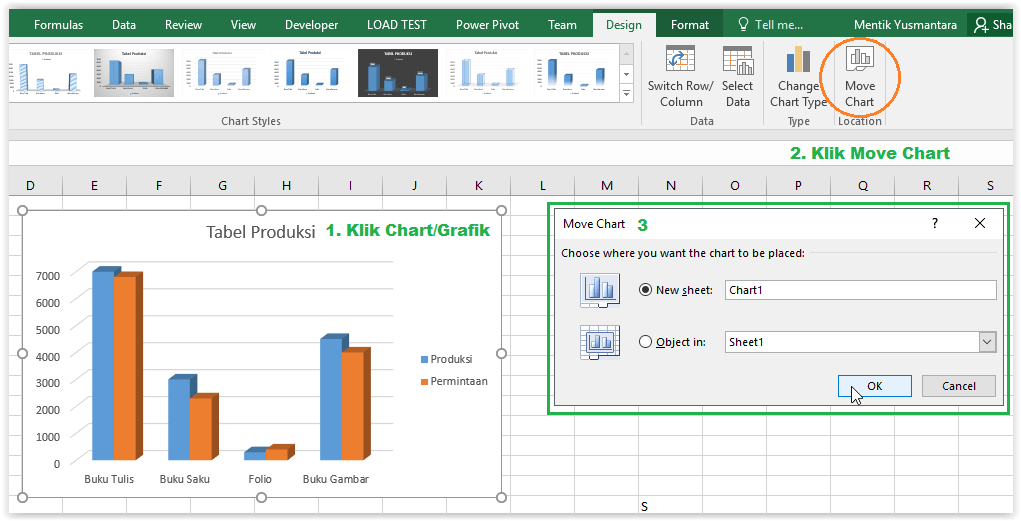
Pada jendela Move Chart, anda dapat memilih kolom New sheet (memindahkan ke sheet khusus yang baru) dan Object in (memindahkan ke sheet yang telah ada).
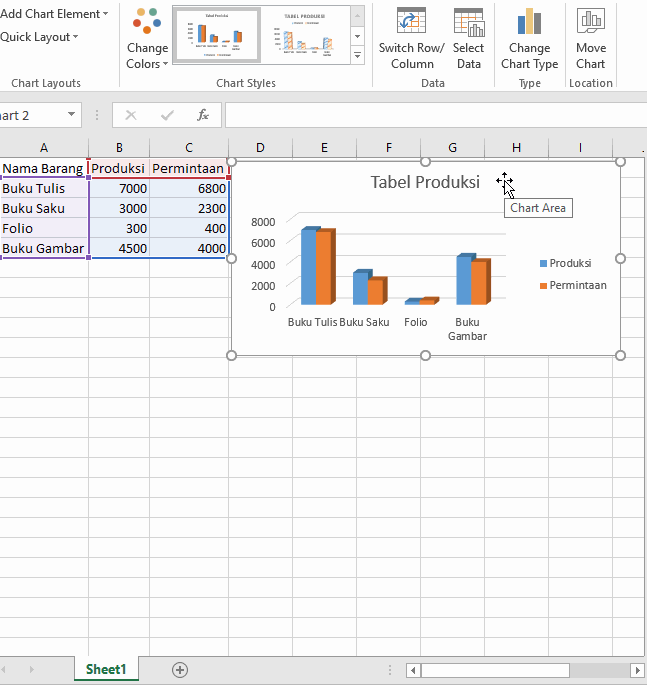
Menggunakan Tab Format
Tab Format adalah tab yang berisi kumpulan perintah terkait formatting grafik yang telah dibuat. Pada bagian B, kita sudah pelajari cara formatting secara manual menggunakan Format Selection. Penggunaan tab Format merupakan cara memformat grafik yang lebih kompleks.
Terdapat 6 grup perintah adalah sebagai berikut,
- Current Selection: memformat grafik berdasarkan elemen yang diosorot melalui Format Selection Pane.
- Insert Shape: untuk menambah objek shape pada grafik yang dibuat.
- Shape Style: untuk merubah style shape yang disorot.
- WordArt Style: untuk menambah efek wordart pada tulisan dalam grafik.
- Arrange: untuk mengatur posisi objek dan grafik.
- Size: untuk merubah ukuran grafik yang disorot.
D. Fitur Quick Acces pada Charts
Pada Microsoft Excel 2013 dan 2016 terdapat penambahan 3 fitur Quick Acces pada Chart adalah sebagai berikut,Chart Elemens: Pintasan Menambah Elemen Grafik
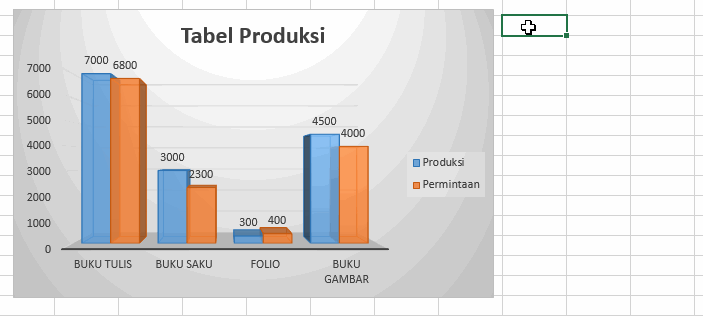
Cart Styles: Pintasan Chart Style
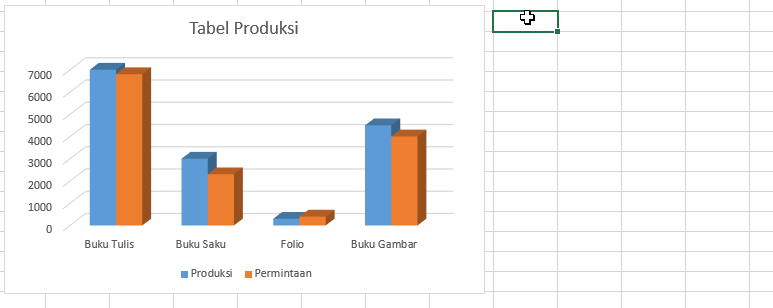
Chart Filters: Pintasan Menyaring/Memilih Data
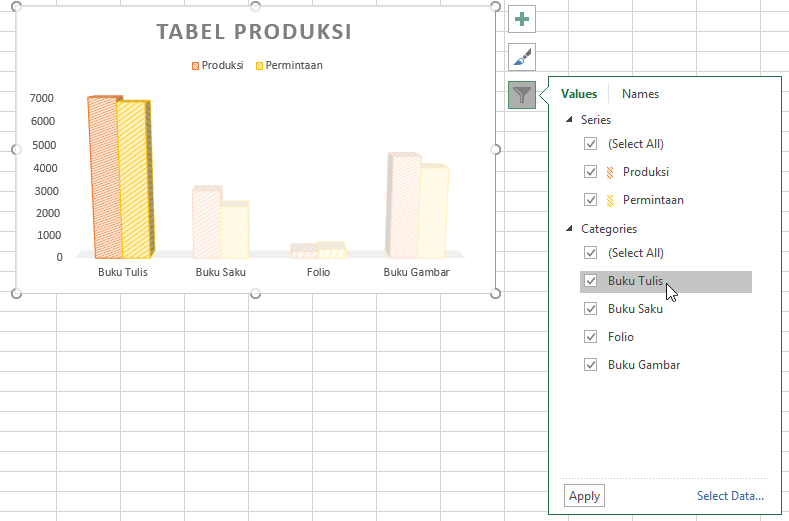
Sekian artikel Cara Membuat Grafik di Excel dan Contohnya.
0 Response to "Tutorial Cara Membuat Grafik di Excel dan Contohnya"
Posting Komentar